WordPress Homepage umziehen- gleiche Domain neuer hosting Anbieter
WordPress-Homepage umziehen: Gleiche Domain – neuer Hosting-Anbieter
Es kommt in unseren Agentur Alltag regelmäßig vor, dass wir eine bestehende WordPress-Webseite zu einem neuen Hosting-Anbieter umziehen müßen. Dabei gehen wir immer sicher, dass wirklich alle Daten (WordPress-Installation, Themes- und Plugin-Ordner und Media-Daten) sowie die komplette MySQL Datenbank der bisherigen Webseite mit umgezogen wird. In diesem aktualisierten Beitrag beschreiben wir, wie ein Umzug der Website Daten und der Export/Import der Datenbank am besten zu bewerkstelligen ist.
1. Der Export der Datenbank
WICHTIG! Beim Export der Datenbank werden alle systemrelevanten Einstellungen der bestehenden WordPress-Installation gesichert. Denn nur so ist eine Weiterarbeit und z.B. das Bloggen auf der neuen Domain ohne Probleme möglich. Für den kompletten Datenbank-Export der WordPress-Installation gibt es verschiedene Möglichkeiten. Die besten Ergebnisse und die wenigsten Probleme erreichen wir, wenn der Datenbank-Export über phpMyAdmin durchgeführt wird. Entweder rufst phpMyAdmin über das Kunden-Menü deines Hosting-Providers auf, oder Du wählst den direkten Weg über die MySQL – URL. Bei shared hosting Paketen wirst Du diese aber nicht ohne weiteres bekommen – der einfachste Weg ist daher immer über ein Login bei Deinem Hosting Provider.
Nach dem Login über phpMyAdmin landest Du auf der Benutzeroberfläche von phpMyAdmin. Dort musst du links deine benötigte Datenbank im Menü oder über den Link Datenbanken auswählen und dann oben im Tab-Menü auf Exportieren klicken. Bei „Art des Exports“ kann man „Schnell“ auswählen (falls nicht mehrere Datenbank Tabellen aus unterschiedlichen WordPress Installationen in ein und derselben Datenbank laufen)

WordPress MySQL Datenbank Export
WordPress MySQL Datenbank Export
Wenn „Angepasst“ ausgewählt wird ist es wichtig, dass alle relevanten Datenbank-Tabellen ausgewählt werden. Außerdem sollte SQL ausgewählt sein. Bei “Struktur” sollten du Häkchen bei den ersten 4 Punkten machen (siehe Screenshot), bei “Daten” musst du in der Regel nichts anpassen. Jetzt kannst du “Senden” anwählen und eventuell eine Komprimierung (z.B. zip-Komprimierung für sehr große Datenbanken) wählen. Über den Ok-Button ganz rechts im Bild kannst du jetzt deine Datenbank exportieren. Die exportierte Datei ist eine .sql Datei. Diese kannst du dann anschließend wieder auf deinem neuen Hosting-Paket importieren.
Kurzfassung:
- Art des Exports: Angepasst
- Tabelle(n): Alle auswählen
- Ausgabe: Speichere Ausgabe in Datei
- Format: SQL
- Formatspezifische Optionen: Standard Einstellunge belassen / übernehmen
Zum Datenbank-Export über „phpMyAdmin“ gibt es bei vielen Hosting-Anbietern vorbereitete Export-Funktionen von Datenbanken. Zudem gibt es passende WordPress-Plugins, die ein geschmeidiges Datenbank Backup einfach aus dem WordPress-Administrationsbereich erlauben.
PLUGIN Empfehlungen:
BackWPup . | MySQLDumper | UpDraft Backup Plugin
Gute Hosting Anbieter geben hier einen anständigen Support – Man kann dort direkt nachfragen. Außerdem sollte nach dem Export immer eine Sicherheitskopie deiner Datenbank sql-Datei machen und diese an einem anderen Ort ablegen – für den Fall der Fälle :-)
2. Daten umziehen
Im nächsten Schritt (nach dem erfolgreichen Export der Datenbank) musst man alle Daten der WordPress-Homepage abspeichern und dann wieder auf den neuen Webspace hochladen. Für den Firefox Browser gibt es hier ein wirklich praktisches AddOn (fireFTP). Der LINK: https://addons.mozilla.org/de/firefox/extensions/web-development/ oder man nutzt ein kostenloses FTP-Programm wie Filezilla. Darüber mußt du den Zugriff zu den WordPress-Daten herstellen, um die Daten zunächst auf deinem Computer zu laden und Sie daraufhin auf den neuen Webspace hochladen zu können. Das dauert je nach Hosting Paket und Internet Anbindung ein bischen. ( Alle relevanten Login-Daten für den FTP-Zugang bekommst du über deinen Hosting-Anbieter wie Domain Factory, 1&1 oder Strato oder….)
Wenn alle Datein auf der lokalen Rechner sind bearbeitest man die wp-config.php Datei mit einem Texteditor-Programm (hier bitte NICHT Word verwenden! Auch dazu gibt es kostenlose Text Editor Versionen wir „TextWrangler“; „Smultron“ oder Ähnliches. Mac User nutzen hier auch Text-Edit. Auch hier ist eine Sicherheitskopie der wp-config-Datei bestens angeraten.
a) ZWISCHENSCHRITT: Bearbeitung der wp-config.php Datei (urprünglich die wp-config-sample.php)
In dieser musst man nun die Daten des neuen Hosting-Anbieters eintragen. Vorab braucht es eine neue, leere Datenbank bei deinem neuen Hostinganbieter: (MySQL-Datenbank) – diese wird in der Regel im Admin Bereich des Hosting Pakets vom Kunden selbst angelegt. Datenbankname (DB_NAME), Datenbank Benutzer (DB_USER) das Passwort (DB_PASSWWORD) und die MySQL Serveradresse (DB_HOST) der neuen Datenbank an einen sicheren Ordner auf deinem Computer kopieren (ebenfalls als reines Text-File).
DB_HOST konnte früher meistens belassen werden, falls aber kein Zugriff auf die Datenbank möglich ist, hilft hier der Eintrag des HOST-Namens. (Hosting-Anbieter – bei den Angaben zur Datenbank). Die fertig bearbeitete wp-config.php Datei solltest du dann wieder im Haupt-Ordner deiner WordPress-Daten speichern.
DB_CHARSET steht auf utf8 und sollte so belassen werden. DB_COLLATE sollte nicht geändert werden! In der wp-config.php stehen wichtige Anmerkungen, immer mit diesen Zeichen vorangestellt (/**….) – diese sind immer zu beachten und helfen bei Problemen, die hin- und wieder auftauchen.
b) Daten auf neuen Webspace hochladen
Mit dem FTP-Programm können dann die alle gespeicherten WordPress Dateien und Daten-Ordner wieder komplett auf den neuen Webspace hochgeladen werden. Am bestene immer ins sogenannte „root“- (Haupt) – Verzeichnis. Falls ein anderes Verzeichnis für die WordPress Dateien in der neuen Installation ausgewählt wurde – so muss der Haupt-Ordner eventuell noch umbenannt werden. Im Hosting Paket kann in der Regel in der Domain Verwaltung eine Ordner für die WordPress Installation ausgewählt werden.
3. Datenbank importieren
Jetzt muß der Datenbank-Export (SQL) in die neu angelegte Datenbank wieder importiert werden. Auch hier kann dazu phpMyAdmin genutzt werden. Dazu einloggen im Kunden-Login des Hosting Pakets in phpMyAdmin (oder über den direkten Aufruf Bsp: https://deinedomain/sqladmin) ein, dort die neue, leere Datenbank auswählen und im Tab-Menü auf Importieren klicken. Unter Durchsuchen kann eine Datenbank.sql Datei auf dem lokalen Computer ausgewählt werden. Wenn ausgewählt wird der sql-Datei-Name hinter dem Durchsuchen Button angezeigt. Erst dann auf OK klicken. Dies startet den Datenbank Import!
- 1&1 Hosting → Webspace verwalten → MySQL-Datenbank → phpMyAdmin.
- Strato Server unter „Ihr Server → Datenbanken verwalten → zentraler phpMyAdmin Login.“
Für viele andere Anbieter gilt: direkt beim Provider nachfragen. Die Datenbank sieht dann – je nach phpMyAdmin-Version – in etwa so aus:

php-myadmin-import-screenshot
Wenn eine sehr große Datenbank vorliegt, muß diese vielleicht „gesplittet“ werden. Wie das zu bewerkstelligen ist, hat „marketpress“ hier ganz prima beschrieben. Vielleicht kann der Support des Hosting-Anbieters den Import sogar übernehmen, einfach mal nachfragen. Hier hat sich in den letzten Jahren einiges getan.
Voilá es ist vollbracht, die komplette WordPress-Homepage ist umgezogen und sollte, sobald deine Domain freigeschaltet ist, auf dem neuen Webspace laufen. Solange keine Änderungen an der URL vorgenommen wurden, dürfte es keine lästigen 404-Seiten geben. Wenn doch empfehlen wir ein praktische Helferlein in Form eines Plugins von z.B. „Bueltge“.
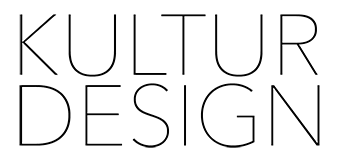

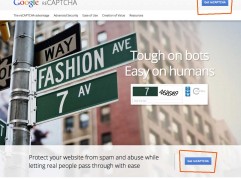
Dein Kommentar
An Diskussion beteiligen?Hinterlasse uns Deinen Kommentar!